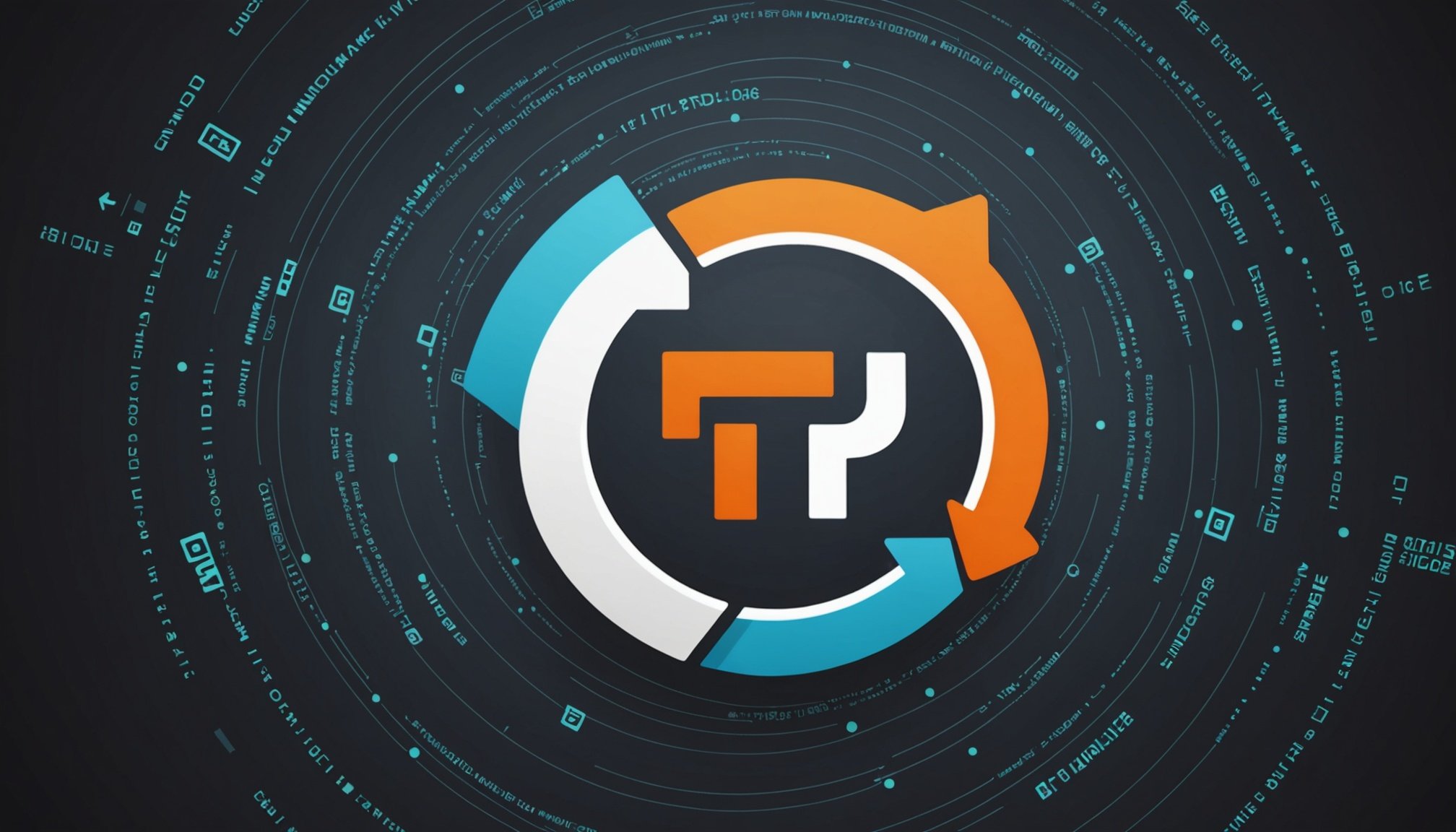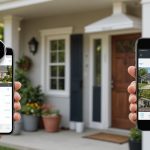Ultimate Guide to Secure FTP: Step-by-Step Pure-FTPD Installation on Ubuntu
Setting up a secure FTP (File Transfer Protocol) server is a crucial task for anyone managing files over a network. In this guide, we will walk you through the process of installing and configuring Pure-FTPD on an Ubuntu server, ensuring a secure and efficient file transfer environment.
Prerequisites for Setting Up Pure-FTPD
Before diving into the installation process, it’s essential to ensure your Ubuntu server meets the necessary prerequisites.
Additional reading : Achieve Redis Mastery: A Comprehensive Guide to Optimizing Redis Sentinel for Ultimate High-Availability Performance
Server Requirements
To run Pure-FTPD smoothly, your server should have at least 1GB of RAM and a stable Internet connection. While 1GB is the minimum, having more memory is beneficial, especially if you anticipate numerous simultaneous connections[1].
Necessary Software Dependencies
Ensure your Ubuntu system is up-to-date and has the basic packages installed. You can update your package list using the following command:
This might interest you : Mastering Prometheus: The Definitive Guide to Monitoring and Alerting in Microservices
sudo apt-get update
It’s also recommended to have a functional LAMP (Linux, Apache, MySQL, PHP) stack for extensive file transfer needs.
User Management
Proper user management is vital for maintaining server security. You need to set the correct permissions and roles for each user. This involves using Ubuntu’s user and group management commands to define stringent rules that align with your security policies. For example, you can create a new FTP user using the pure-pw useradd command:
sudo pure-pw useradd <username> -u <uid> -g <gid> -d <homedir>
This step ensures that each user only accesses their respective directories without affecting others[1].
Installation of Pure-FTPD on Ubuntu
Installing Pure-FTPD on Ubuntu is a straightforward process that can be divided into three main parts: updating the package list, installing Pure-FTPD, and verifying the installation.
Installing Pure-FTPD via Command Line
To install Pure-FTPD, follow these steps:
-
Update the Package List:
“`bash
sudo apt-get update
“` -
Install Pure-FTPD:
“`bash
sudo apt-get install pure-ftpd
“`
This command will download and install all necessary files for Pure-FTPD. -
Verify the Installation:
“`bash
pure-ftpd –help
“`
This command should display a set of commands and options, confirming the successful installation of Pure-FTPD[1].
Installing Pure-FTPD with Package Manager
For those who prefer a graphical interface, you can install Pure-FTPD using the Ubuntu Software Centre:
- Open the Software Centre.
- Search for “Pure-FTPD”.
- Select the package and click “Install”.
This method provides a visual approach to managing installations[1].
Configuring Pure-FTPD
Configuring Pure-FTPD is crucial for setting up a secure and functional FTP server.
Basic Settings
Start by establishing the basic settings such as the port and root directory. By default, Pure-FTPD uses port 21, but you can modify this in your configuration file for improved security.
Enabling Anonymous Access
If you need to allow anonymous access for users to download content without setting up an account, you can enable this feature. However, it’s important to limit root directory access to prevent misuse.
To enable anonymous access, set the ‘AnonymousOnly’ directive in your configuration file to ‘yes’. Here’s an example:
echo "yes" > /etc/pure-ftpd/conf/AnonymousOnly
Ensure that the directory has write permissions if anonymous users need to upload files. You can set write permissions using the chmod command:
sudo chmod 777 /path/to/directory
User Account Creation and Management
For secure access and personalized permissions, create specific user accounts. Use the pure-pw useradd command to define unique passwords and limit directory access.
sudo pure-pw useradd <username> -u <uid> -g <gid> -d <homedir>
Regularly update passwords and check user directory permissions to align with your organization’s security policies[1].
Security Measures for Pure-FTPD
Implementing robust security measures is critical for protecting data integrity in Pure-FTPD.
Implementing SSL/TLS for Secure Transfers
To secure your file transfers, implement SSL/TLS encryption. This involves creating a private key and certificate:
openssl req -x509 -newkey rsa:4096 -keyout key.pem -out cert.pem -days 365
Ensure these files are specified in your Pure-FTPD configuration file to activate encrypted sessions.
Here is an example of how to configure SSL/TLS in your Pure-FTPD configuration:
echo "yes" > /etc/pure-ftpd/conf/TLS
echo "/etc/ssl/private/key.pem" > /etc/pure-ftpd/conf/TLSPrivateKey
echo "/etc/ssl/private/cert.pem" > /etc/pure-ftpd/conf/TLSCertificate"
Configuring Firewall Rules
Firewalls are pivotal in guarding your server. Define rules that only allow necessary FTP ports, such as port 21 or any custom port you’ve set. Use utilities like ufw in Ubuntu to manage these rules:
sudo ufw allow ftp
sudo ufw enable
Best Security Practices
Adopt comprehensive security practices to create a fortified, secure file transfer environment:
-
Regularly Update Software:
Keep your system and Pure-FTPD up-to-date to patch security vulnerabilities.
“`bash
sudo apt-get update && sudo apt-get upgrade
“` -
Conduct Routine Security Audits:
Regularly check for any security breaches or vulnerabilities.
“`bash
sudo pure-ftpd –audit
“` -
Limit Access Based on User Necessity:
Ensure that users only have access to the directories and files they need.
“`bash
sudo pure-pw usermod -d
“`
Here is a detailed list of best security practices:
- Use Strong Passwords: Ensure all users have strong, unique passwords.
- Use SSL/TLS Encryption: Encrypt all data transfers to protect against interception.
- Limit Anonymous Access: Restrict anonymous access to prevent unauthorized file uploads or downloads.
- Regularly Back Up Data: Back up your files regularly to prevent data loss in case of a security breach.
- Monitor Server Logs: Regularly check server logs for any suspicious activity.
Troubleshooting Common Issues
When connecting to your FTP server using clients like FileZilla, you might encounter several issues. Here are some common errors and how to resolve them:
Connection Timed Out Error
If you receive a “Connection timed out after 20 seconds of inactivity” error, it could be due to several reasons:
-
Firewall Issues: Ensure that your firewall rules allow the necessary FTP ports.
“`bash
sudo ufw allow ftp
“` -
SSL/TLS Configuration: Check if your SSL/TLS configuration is correct and if the certificates are properly specified in the Pure-FTPD configuration file.
“`bash
echo “yes” > /etc/pure-ftpd/conf/TLS
“` -
Network Issues: Verify that there are no network issues preventing the connection.
Here is an example of the error log and how to troubleshoot it:
Status: Resolving address of ftp.ozaannrestaurant.in
Status: Connecting to 31.170.167.232:21...
Status: Connection established, waiting for welcome message...
Response: 220---------- Welcome to Pure-FTPd [privsep] [TLS] ----------
Response: 220-You are user number 71 of 250 allowed.
Response: 220-Local time is now 11:07. Server port: 21.
Response: 220-This is a private system - No anonymous login
Response: 220 You will be disconnected after 3 minutes of inactivity.
Command: AUTH TLS
Error: Connection timed out after 20 seconds of inactivity
Check the Pure-FTPD logs for any error messages and ensure that SSL/TLS is correctly configured[2].
Practical Insights and Actionable Advice
Here are some practical insights and actionable advice to help you manage your Pure-FTPD server effectively:
Use FileZilla for FTP Connections
FileZilla is a powerful FTP client that can help you connect to your Pure-FTPD server securely. Here’s how to use it:
-
Download and Install FileZilla:
Download FileZilla from its official website and follow the installation wizard[2]. -
Gather FTP Details:
Collect the server’s domain or IP address, your FTP username, password, and port number[2]. -
Use the Quickconnect Feature:
Input your server’s details in the Quickconnect bar and click the “Quickconnect” button to establish a connection[2].
Manage Users Effectively
Effective user management is key to maintaining a secure FTP server. Here are some tips:
- Create Specific User Accounts: Use the
pure-pw useraddcommand to create user accounts with unique passwords and limited directory access. - Regularly Update Passwords: Ensure that users update their passwords regularly to maintain security.
- Limit Directory Access: Use the
pure-pw usermodcommand to limit directory access based on user necessity.
Here is a comparison table highlighting the key differences between using Pure-FTPD with and without SSL/TLS encryption:
| Feature | Without SSL/TLS | With SSL/TLS |
|---|---|---|
| Data Encryption | No | Yes |
| Security | Low | High |
| Connection Speed | Faster | Slightly slower |
| User Credentials Security | Unencrypted | Encrypted |
| Compliance | Non-compliant | Compliant |
Setting up a secure FTP server using Pure-FTPD on Ubuntu is a detailed process that requires careful configuration and ongoing maintenance. By following the steps outlined in this guide, you can ensure a robust, secure file transfer environment for both administrators and users.
As a final note, here is what a security expert might say about the importance of secure FTP configurations:
“Implementing SSL/TLS encryption and regular security audits are crucial steps in protecting your FTP server from potential breaches. Always ensure that your server is up-to-date and that you limit access based on user necessity to maintain a secure environment.”
By adhering to these guidelines and best practices, you can create a secure and efficient FTP server that meets your organizational needs.